Попередня сторінка: 13. Кодування відеоданих
Наступна сторінка: 15. Програми для опрацювання відео
Для роботи зі звуком використовують різні програми. Одні з них призначено для захоплення або відтворення звуку, інші — для редагування аудіоданих, змінення форматів аудіофайлів тощо.
Захоплення звуку
Щоб опрацьовувати на комп’ютері звукові дані, отримані із зовнішніх пристроїв, наприклад мікрофона, електрогітари, синтезатора тощо, їх потрібно перевести в цифровий формат (оцифрувати).
Процес перетворення звукового сигналу із зовнішніх джерел у цифровий формат і запису в аудіофайл називають захопленням звуку.
Для захоплення звуку слід:
1) приєднати до комп’ютера аудіопристрій, приміром мікрофон або електрогітару;
2) запустити програму для записування;
3) виконати мелодію;
4) зберегти захоплені аудіодані у файл.
Програми для запису звуку
Звукові дані у файл записуються для різних потреб. Якщо потрібно лише записати звукові дані (наприклад, для того щоб працювати з ними пізніше), то можна скористатись найпростішими програмами Їх існує багато (із назвами Диктофон, Звукозапис, Записувач звуку або подібними) для різних ОС.
На рис. 14.1 наведено вигляд вікна програми Записувач звуку (ОС Linux Mint) під час записування звуку (тобто після натискання кнопки Record).
Щоб зупинити запис, слід натиснути кнопку Done — звукові дані автоматично будуть збережені у файл. У нижній частині вікна виводиться список збережених записів.
Програма дозволяє здійснити деякі налаштування (рис. 14.2): вибрати формат звукового файлу, режим запису, гучність прослухо-вування записаних звуків і чутливість мікрофона.
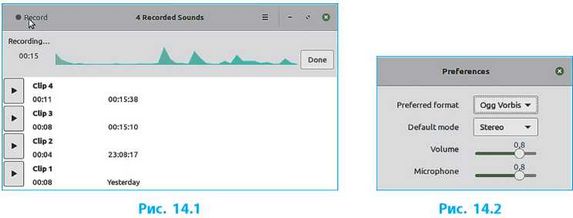
Аудіоредатори
Якщо звук потрібно не лише записати у файл, а й опрацювати (вилучити зайві шуми, змінити гучність окремих фрагментів тощо), то варто скористатися програмою з ширшими можливостями — аудіо-редактором
Аудіоредактор — програма для опрацювання аудіоданих.
За допомогою встановленого на комп’ютер аудіоредактора користувач має можливість записувати аудіо з різних джерел, накладати спецефекти, обрізати аудіофайли, монтувати запис із декількох файлів, створювати різні звуки тощо.
Серед популярних аудіоредакторів можна назвати Audacity, Sony Sound Forge, Adobe Audition та ін. Для відтворення аудіоданих (прослуховування звуку) використовують аудіоплеєри, наприклад Winamp, AIMP, VLC (рис. 14.3).

Аудіоредатор Audacity
Аудіоредактор Audacity (рис. 14.4) належить до вільного програмного забезпечення (ліцензія GNU GPL) і може бути завантажений з офіційного сайту програми.
Аудіоредактор Audacity надає такі можливості:
• запис звуку з мікрофона або іншого джерела;
• імпортування звукових даних із файлів різних форматів;
• редагування звукових даних;
• одночасна робота з багатьма звуковими доріжками;
• застосування різноманітних ефектів до вибраних фрагментів;
• експортування результату в потрібний формат (WAV, MP3 та ін. ).

Після запуску програми відкривається головне вікно (рис. 14.5). Воно містить елементи керування, необхідні для виконання основних операцій. Більш детальні налаштування та широке коло команд доступні в меню програми.

Користування програмою
Кнопки панелі Керування нагадують кнопки в медіаплеєрах:
|
Вигляд |
Опис |
 |
Призупиняє запис або відтворення звуку. Для продовження призупиненого процесу слід натиснути кнопку ще раз |
 |
Запускає відтворення виділеного фрагмента або починаючи від поточної позиції до кінця. Щоб задати поточну позицію, слід клацнути звукову доріжку, а щоб виділити фрагмент — виконати на ній перетягування від його початку до кінця |
 |
Зупиняє процес відтворення або запису |
 |
Здійснює перехід, тобто перенесення поточної позиції на початок або в кінець звукової доріжки |
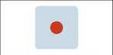 |
Виконує запис звуку з джерела, приєднаного до комп'ютера |
На рис. 14.6 подано алгоритм запису звуку за допомогою мікрофона, під’єднаного до комп’ютера або вбудованого.

Робота з фрагментами
Фрагмент, з яким потрібно виконати певні операції, вибирається перетягуванням безпосередньо на звуковій доріжці.
Для здійснення більшості операцій потрібно слідкувати за тим, щоб виділений фрагмент починався та закінчувався в точках перетину хвилі з осьовою лінією. Це дозволяє уникнути появи потріскування у звуковому сигналі після виконання операції. Для цього, вибравши фрагмент мишею, слід натиснути клавішу Z.
На рис. 14.7 показано розташування початку виділеного фрагмента до (випадок а) та після (випадок б) натискання клавіші Z.

Щоб краще роздивитись хвилю на виділеному фрагменті, потрібно на панелі Зміни клацнути кнопку

Масштаб відображення змі
ниться так, що фрагмент займе всю ширину вікна. Якщо ж клацнути кнопку

то можна буде побачити у вікні всю доріжку.
Для видалення зайвого фрагмента звукової доріжки його слід виділити, натиснути клавішу Z, а потім клавішу Delete.
Так само, як і фрагменти тексту, звуковий фрагмент можна скопіювати або вирізати в буфер обміну і вставити в інше місце. Зробити це можна за допомогою команди меню Зміни або кнопки панелі з такою самою назвою
Копія виділеного фрагмента поміщується в буфер обміну командою Копіювати

В останньому випадку фрагмент із доріжки вилучається, а її частина, що була праворуч від фрагмента, підсовується вліво.
Щоб вставити фрагмент із буфера обміну, слід:
1) клацнути на потрібному місці доріжки;
2) натиснути клавішу Z, щоб поточна позиція змістилась до найближчого перетину хвилі з віссю;
3) вибрати команду меню Вставити або натиснути кнопку

Доріжка в поточній позиції буде розрізана і в це місце вставиться вміст буфера обміну
Збереження звукових даних
Кінцевий результат роботи потрібно експортувати в один із форматів, які підтримуються іншими програмами (WAV, OGG, MP3 тощо).
Щоб отримати файл формату MP3, потрібно:
1) вибрати команду

2) унизу вікна Експорт звукових даних вибрати параметри кодування формату MP3 (рис. 14.8).

Якість (бітова частота) 192 Кб/с вважається високою. За використання змінної бітової частоти різні ділянки звукової доріжки кодуються з різною якістю. Тому звучання файлу в цілому сприймається якіснішим, ніж файлу такого ж розміру, але зі сталою бітовою частотою;
3) вибрати папку та ім’я файлу для збереження; натиснути Зберегти.
Залежно від формату, у який виконується експортування, можуть додатково з’являтися діалогові вікна для уточнення параметрів.
Створений таким чином файл можна прослухати на комп’ютері або смартфоні, а також застосувати для озвучування відео (про це далі, а з використанням аудіоредактора ви ознайомитесь у старших класах).
Питання для самоперевірки
1. В чому полягає процес захоплення звуку?
2. Яке призначення аудіоредактора?
3. Опишіть процес запису звуку з мікрофона.
4. Як прибрати зі звукової доріжки зайві фрагменти?
5. Як перемістити виділений фрагмент в інше місце звукової доріжки?
6. Опишіть послідовність створення файлу формату MP3 із записаної звукової доріжки
Вправа 14
Створити аудіофайл за допомогою аудіоредактора Audacity за описом.
1) Створіть у власній папці папку Медіа.
2) Якщо потрібно, підключіть мікрофон та навушники до комп’ютера. Запустіть аудіоредактор.
3) Натисніть кнопку Запис. Промовте в мікрофон свої прізвище, ім’я, клас. Зупиніть запис.
4) Прослухайте запис. Якщо якість звуку вас не влаштовує, повторіть запис, змінивши розташування мікрофона (ближче або далі)
5) Видаліть зайві фрагменти (наприклад, паузи на початку та в кінці)
6) Експортуйте запис у файл з іменем Вправа 14.mp3 у папці Медіа. Завершіть роботу програми, вимкніть мікрофон. Прослухайте запис за допомогою медіа- або аудіоплеєра.
Комп’ютерне тестування
Виконайте тестове завдання 14 із автоматичною перевіркою результату

Це матеріал з підручника Інформатика 8 клас Бондаренко (2021)
Наступна сторінка: 15. Програми для опрацювання відео